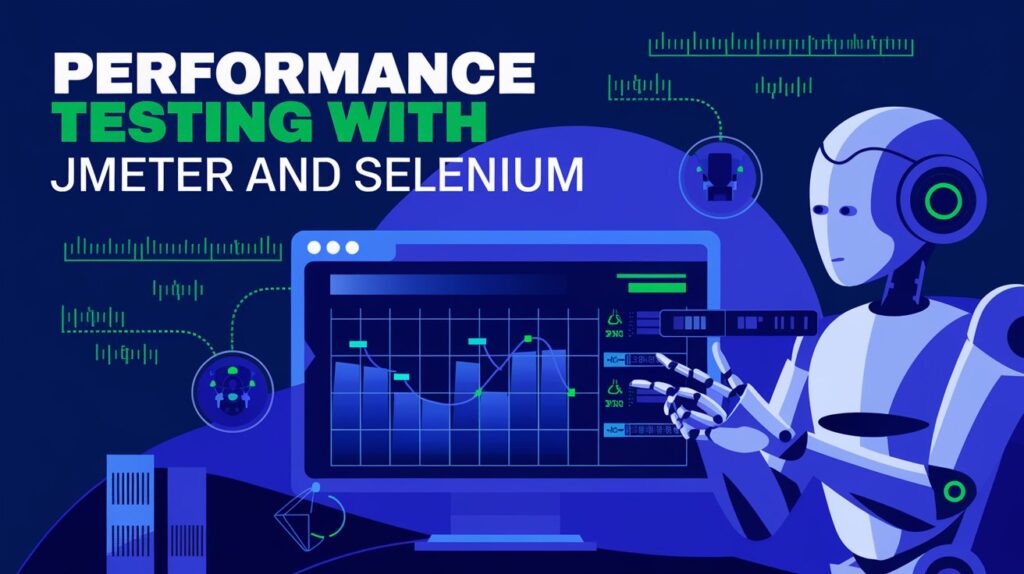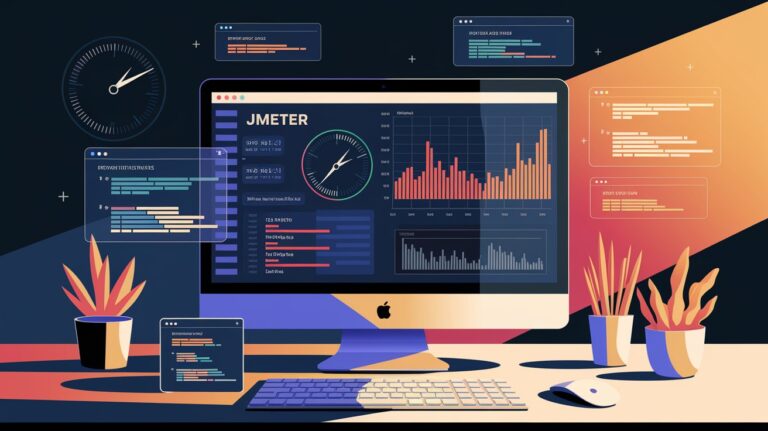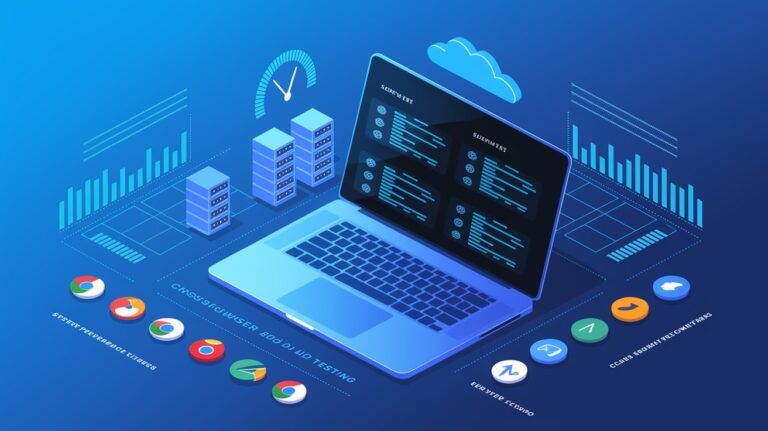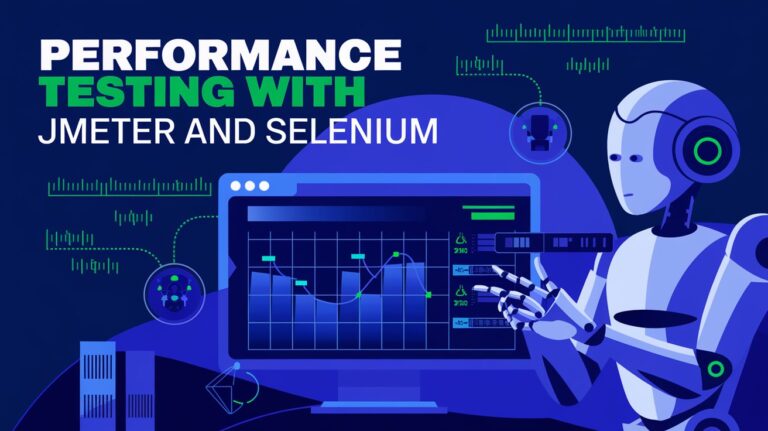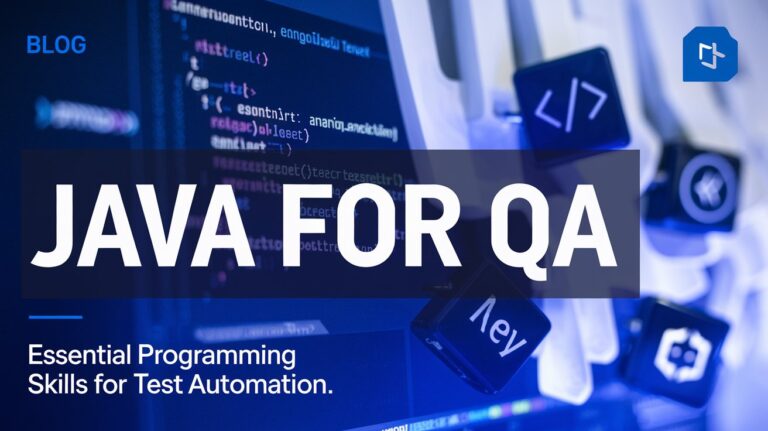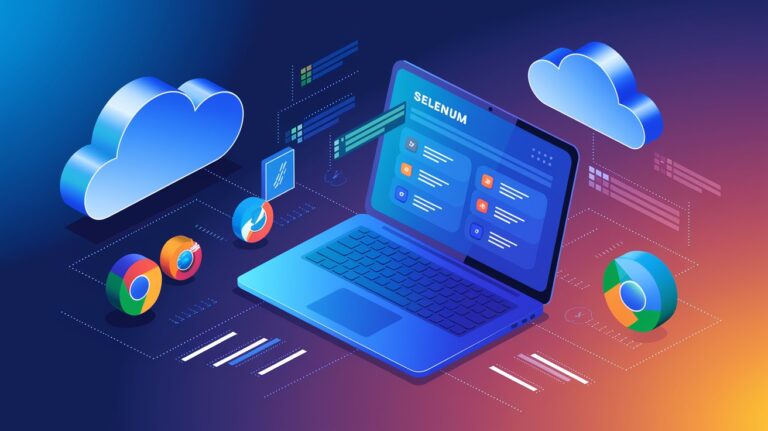Performance testing is critical to ensuring applications meet user expectations under varying loads. While Selenium excels at functional testing, combining it with JMeter—a powerful performance testing tool—enables a comprehensive testing approach. This guide explores how to integrate JMeter and Selenium to conduct robust performance tests.
Table of Content
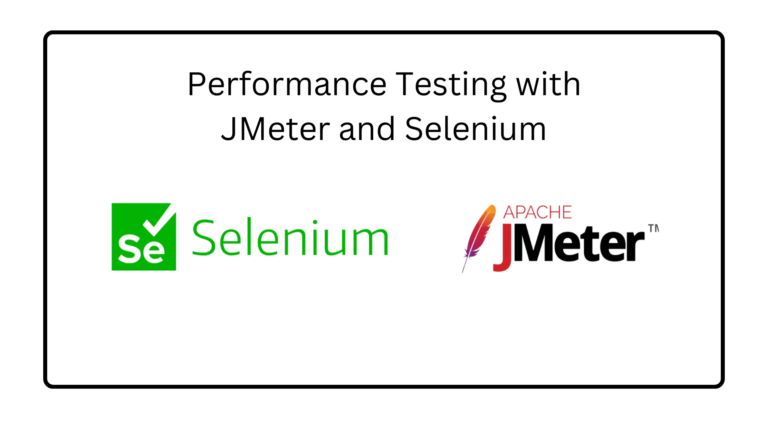
- What is Performance Testing?
- Why Combine Jmeter and Selenium
- Setting Up JMeter and Selenium
- Creating a JMeter Test Plan
- Integrating Selenium Scripts with JMeter
- Analyzing Performance Metrics
- Best Practices for Performance Testing
- Common Challenges and Solutions
- Conclusion
- Lambda Test
What is Performance Testing?
Performance testing evaluates an application’s responsiveness, stability, and scalability under specific load conditions. Key types of performance testing include:
Load Testing: Measures how the system performs under expected user loads.
Stress Testing: Tests the system’s limits by applying extreme loads.
Endurance Testing: Evaluates performance over extended periods to ensure the application remains stable over time.
Spike Testing: Assesses the system’s response to sudden load increases, simulating real-world traffic spikes such as marketing campaigns or unexpected user surges.
By identifying bottlenecks and areas for improvement, performance testing helps ensure that applications are reliable and capable of delivering a smooth user experience.
Why Combine JMeter and Selenium?
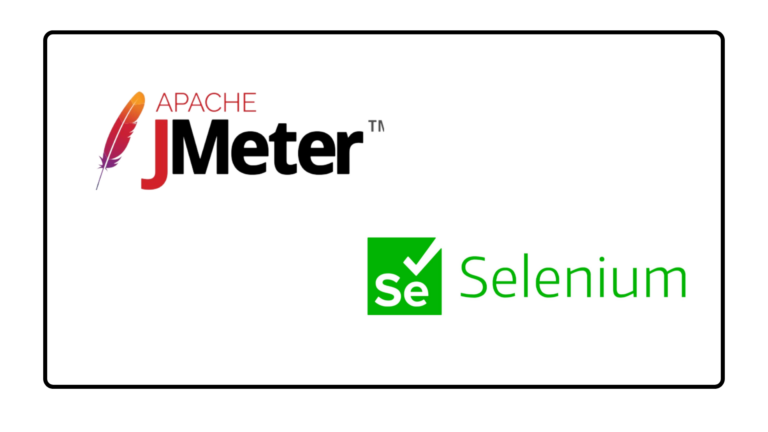
Prerequisites:
Install JMeter:
Download the latest version from Apache JMeter.
Set Up Selenium WebDriver:
Install Selenium WebDriver for your preferred language (e.g., Java, Python, C#). Ensure browser drivers like ChromeDriver or GeckoDriver are also installed.
Install JMeter Plugins:
Use the JMeter Plugin Manager to add the WebDriver Sampler plugin. This plugin allows you to run Selenium scripts from within JMeter.
java -jar jmeter-plugins-manager.jarPrepare Your Test Environment:
Ensure the application under test is accessible.
Set up test data and configure the necessary network and security settings.
Setting Up JMeter and Selenium
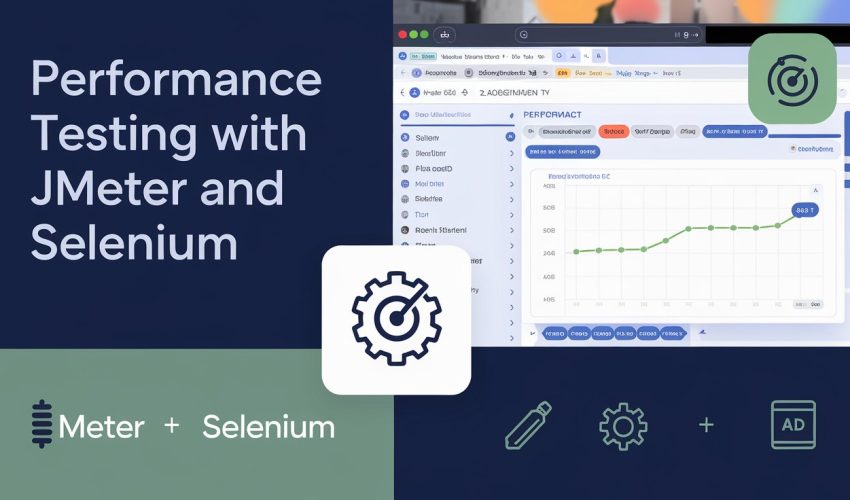
Prerequisites:
Install JMeter:
Download the latest version from Apache JMeter.
Set Up Selenium WebDriver:
Install Selenium WebDriver for your preferred language (e.g., Java, Python, C#). Ensure browser drivers like ChromeDriver or GeckoDriver are also installed.
Install JMeter Plugins:
Use the JMeter Plugin Manager to add the WebDriver Sampler plugin. This plugin allows you to run Selenium scripts from within JMeter.
java -jar jmeter-plugins-manager.jarPrepare Your Test Environment:
Ensure the application under test is accessible.
Set up test data and configure the necessary network and security settings.
Creating a JMeter Test Plan
Steps to Create a Basic Test Plan:
Open JMeter and create a new test plan.
Add Thread Group:
Right-click on the Test Plan → Add → Threads (Users) → Thread Group.
Configure Thread Properties:
Set the number of users, ramp-up time, and loop count to simulate realistic load conditions. For example, set 100 users with a ramp-up time of 10 seconds.
Add HTTP Samplers:
Add HTTP requests for testing backend APIs or web services. For instance, create a sampler to test login functionality by sending a POST request with user credentials.
Add Listeners:
Use listeners like “View Results Tree” or “Aggregate Report” to capture and analyze test results.
Integrating Selenium Scripts with JMeter
Using WebDriver Sampler:
Install WebDriver Sampler:
Ensure the WebDriver plugin is installed in JMeter.
Add WebDriver Config Element:
Right-click on the Thread Group → Add → Config Element → WebDriver Sampler Config. Configure the browser settings (e.g., Chrome or Firefox).
Write a Selenium Script:
Create a script to simulate user actions like login, search, or navigation. For example:
Example Selenium Script in JMeter:
import org.openqa.selenium.* import org.openqa.selenium.chrome.* ChromeDriver driver = new ChromeDriver(); driver.get("https://example.com"); WebElement loginButton = driver.findElement(By.id("login")); loginButton.click(); driver.quit();
Add Sampler to JMeter:
Right-click on the Thread Group → Add → Sampler → WebDriver Sampler. Paste the script into the sampler’s script editor.
Run the Test:
Execute the test plan and monitor results in the listener. Observe both Selenium’s interactions and JMeter’s backend metrics.
Analyzing Performance Metrics
Key Metrics to Monitor:
Response Time:
Average time taken to process a request. Look for spikes that indicate performance issues.
Throughput:
Number of requests processed per second. A higher throughput indicates better server capacity.
Error Rate:
Percentage of failed requests. Investigate errors to identify bottlenecks.
Page Load Time:
Measure how long it takes for pages to load fully during Selenium interactions.
Tools for Analysis:
JMeter Reports: Use Aggregate Reports and Summary Reports to analyze server-side performance metrics.
Selenium Logs: Review logs for frontend performance data and errors.
External Monitoring Tools: Integrate tools like Grafana or Kibana for real-time performance monitoring.
Best Practices for Performance Testing
Simulate Realistic Scenarios:
Use accurate test data and user workflows to mimic real-world usage.
Use Sufficient Load:
Ensure the load matches production traffic levels for meaningful results.
Combine Functional and Performance Tests:
Validate UI functionality alongside backend performance to ensure a seamless user experience.
Leverage CI/CD Pipelines:
Automate performance tests during deployment to catch issues early.
Monitor System Resources:
Track CPU, memory, and network usage during tests to identify resource bottlenecks.
Iterate and Optimize:
Analyze results, identify areas for improvement, and optimize code or infrastructure.
Common Challenges and Solutions
High Resource Consumption:
Use headless browsers in Selenium to minimize resource usage and improve test execution speed.
Dynamic Data Handling:
Parameterize test data in JMeter to handle dynamic values like session tokens or unique identifiers.
Integration Complexity:
Ensure proper synchronization between JMeter and Selenium components by aligning test execution timing.
Debugging Failures:
Use detailed logs from both tools to pinpoint issues. Enable verbose logging in JMeter for better visibility into requests and responses.
Conclusion
Integrating JMeter and Selenium provides a powerful framework for comprehensive performance testing. While JMeter focuses on backend metrics, Selenium adds value by validating the user experience and frontend performance. By combining their strengths, testers can ensure that applications are robust, responsive, and scalable under varying conditions.
Performance testing is not just about identifying weaknesses but also about enhancing user satisfaction. With JMeter and Selenium working together, you can deliver applications that perform well under any load.
Are you ready to elevate your performance testing strategy? Let us know your thoughts in the comments below!